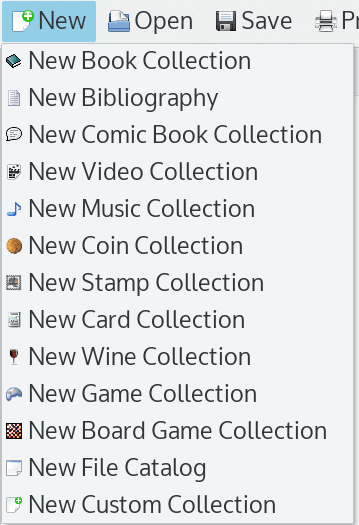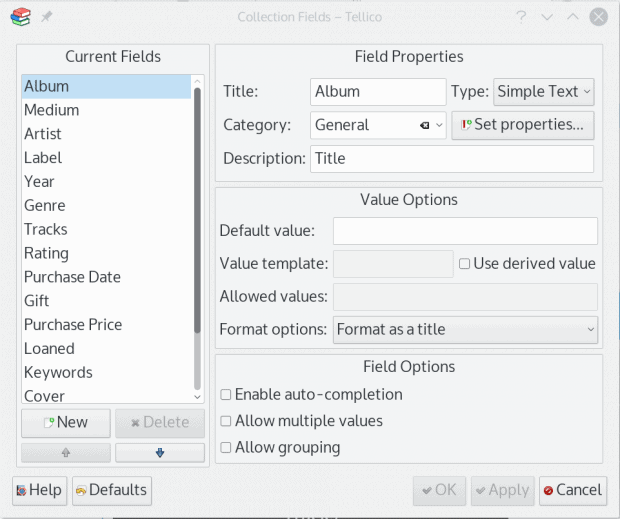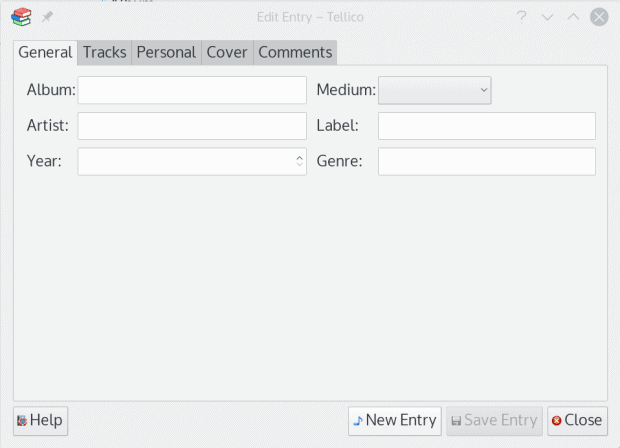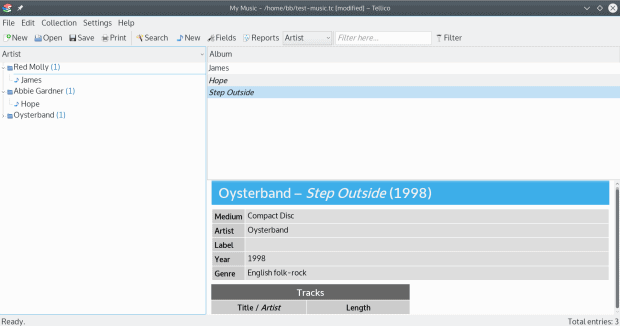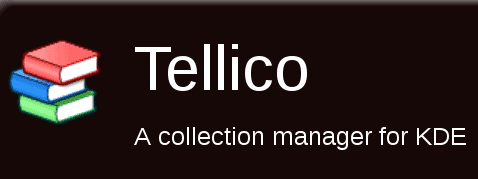KDE has such a rich ecosystem of applications that I am constantly discovering new ones. The best of these applications are simple and exhaustively thorough, with every feature you can imagine for a task. Occasionally, I like to cruise the KDE sites to find new ones. My latest discovery is Tellico, an app for cataloging books, videos, CDs, or anything else you might happen to collect.
Tellico is essentially a database in which each file is a new collection. When starting a new file, users can choose from a dozen different templates, each with its own set of default fields. For each entry, Tellico includes basic information such as the artist or author, the title. Most collections also include fields to indicate if an entry is signed, a gift, or a loan, as well as a field for other comments.
If none of the templates for a new collection suit your purpose, you can opt for a custom collection. Alternatively, you can import a collection from a variety of sources. You can even select entries from such Internet sources as the American Library of Congress and Google Book Search, picking the entries from the list of results from a search term and populating a collection without any of the tedium of typing entries one at a time.
No matter how you create a collection, all of its fields can be viewed by clicking Fields in the toolbar to open the Collections Fields dialog window. From the dialog, you can such details as the valid format, allowed values, and default values for the field, as well as the order in which fields are displayed. If you choose, you can also set the formatting for the collection from Settings > Configure Tellico, selecting a template and adjusting the colors, and fonts according to your preferences. Tellico installs with five templates, but users can also download and install another seven to increase their choices.
Once the fields are set up (or you decide not to make any changes from the defaults), you can add entries to the collection. Somewhat confusingly, the icon for adding an entry is labeled New, just like the one for a new collection, but this shortcoming can be worked around by remembering that the new collection icon comes first in the toolbar, or by using the Collection menu. Tellico does not have any provision for compulsory fields, so you can fill as few of the fields for an entry as you like, although you do need to remember that some fields are needed for listing entries in the main window.
The entries dialog can also have tabs for other information. For instance, an entry in a CD collection also includes tabs for information about individual tags and a cover image.
Collections are listed in a tree view in Tellico’s main window, entries in the upper right pane. The currently selected entry’s details display in the lower right pane. These listings can be used to select entries for use with items in the Collection menu. Listed entries can be edited, and those with a Loan field can be checked out. In addition, users can generate reports for viewing or printing.
Importing Bibliographies to LibreOffice
One of the most useful types of collections in Tellico is bibliographies for academic papers. Tellico collections can be exported to a number of standard bibliography formats, including Alexandria and Bibtex. However, Tellico files do not import directly to LibreOffice, although the markup structure of LibreOffice files would make an import filter that could be used without editing should be relatively simple. This omission is unfortunate, because LibreOffice’s Bibliography tool is antiquated, includes only a single data source for all files, and installs with erroneous sample entries that only confuse users about exactly how to use them to add citations in a file.
However, once you think of Tellico files as a database, the difficulty is partly alleviated if you export a Tellico as a CSV file — that is one that lists fields separated by a comma, tab, or space. A CSV file can be registered as a data source by selecting File > New > Database and following the wizard to register the file as a data source for use within LibreOffice. Once the exported file is registered, you can click Ctrl+Shift+F4 to select and display it in a Writer file. From there, creating a bibliography is only a matter of dragging the necessary fields in the standard order to create an entry. It’s not the most efficient arrangement, but it works, and is generally less cumbersome than working with the tool that LibreOffice provides.
A Dedicated App
You could, of course, make collection lists in a spreadsheet or a database. However, the advantage of a dedicated application like Tellico is that much of the organizational work is done for you, so that adding entries is quicker. Also, for many people (including, to a certain extent, myself, I have to admit) spreadsheets and databases can seem cold and unfriendly.
By contrast, Tellico seems less formidable. Although it is less versatile than a spreadsheet — let alone a database — what it is designed to do, it does extremely well, a minor flaw or two aside. One possible drawback may be that Tellico is less likely to survive than a spreadsheet or a database, so that a decade from now, it may be harder to read than a spreadsheet or a database, but in terms of efficiency, it is hard to improve upon.
I am still deciding whether to convert the spreadsheet for my art collection to Tellico. However, the fact that I am considering it all says something about how convenient a little application Tellico is.
[sharedaddy]