- Plasma Activities — virtual desktops — remind me of word processor styles. Both improve work-flow, yet few ever use them. In fact, often they are scornfully dismissed by people who have no understanding of them whatsoever. This perversity only makes acceptance of these features more difficult, especially in the case of Activities, which can be learned in a few minutes and then instantly applied to increase efficiency and concentration.
I have never seen a rationale for Activities. However, I consider them an attempt to solve the problem that the classic desktop, which was designed in the days of much smaller hard drives, no longer works well. Left unmodified, the average modern desktop either has a workspace crowded with icons or a menu that requires three or four clicks to launch an application. Alternatives borrowed from mobile devices, such as a menu that fills an entire screen, are no better. In all these cases, modern users are distracted from their work by endless clicking and selecting — although, like lobsters in a pot of heating water, they have become so accustomed to the inefficiency they can hardly recognize it.
Activities address this problem by offering specialized workspaces. Instead of having to search through fifty or sixty desktop icons or menu items, you can create a workspace with only the eight or nine files, applications, and URLs you actually need for a task — all of them a single click away. Instead of stopping work to use a file manager, you can place the files for a specific project directly on the workspace. If you want to monitor hardware, you can place all the necessary widgets on their own workspace, reducing the clutter while you are working. In such ways, Activities make desktops manageable in a way that they have not really been for over a decade.
Probably, you want a default classic desktop for the times when you are doing nothing in particular. However, some of the other ways to use Activities include:
- Tools for specific tasks, such as writing or layout.
- Running ongoing tasks such as compiling full-screen while you are doing something else.
- Ongoing projects that require their own files and other resources.
- Desktops for specific locations, such as work, school, and home.
- A Chromebook-like workspace, consisting of links to online applications.
- A log-in desktop, with widgets for the weather and links to favorite news sites.
- Desktops for grouping monitoring widgets or utilities such as currency and measurement converters.
- A scrapbook to save URLs and snippets for later reading.
In all these cases, Activities make the desktop more versatile, but without altering the basic desktop metaphor. The only changes with Activities is that you have more than one desktop, and most of the desktops are specialized.
In addition, the Activities may change over time. I currently have five basic Activities, and may have another couple if I am working on an extended project.
Setting up Activities in Plasma 5.9
First introduced in KDE 4.0, Activities have been presented in several different ways over the years. Plasma 5.9, the newest release in Neon, the distribution for showcasing Plasma, is one of the simpler presentions. It emphasizes Activity names, displaying them in thumbnails in a horizontal scroll bar.
KDE opens with the first Activity — the default desktop. It is a classical desktop, much like one you would find in Cinnamon, MATE, or Xfce. Many users, of course, do not go any further, and some may not need to.
However, if you want to get creative with your work flow, add an Activity. Select Activities from the desktop toolkit button in the top left of the workspace and click Create Activity. At the very least, you need to give the new Activity a name, but you can also add a description and an icon to make it easier to identify. On the Other tab, you can choose not to display when the Activity was last used as a small measure of privacy. You can also reconfigure by running the mouse over the bottom of the thumbnail and clicking Configure, or disable the Activity by clicking Stop activity.
To configure a new Activity, right-click its workspace and select Configure Desktop. In Plasma 5.9, you have two possible layouts: Folder View, which displays the contents of a folder, and Desktop, to which you can add the icons of your choice.
From here, how you organize is up to you. You can set a Folder View Activity to use the Desktop folder, or another folder that serves the same purpose. You also have the option to filter a folder so that only some files display. With a desktop, you can right-click to add an application launcher manually, or drag icons from a file manager or web browser.
The default way to move to an Activity is to select Activities from the desktop tool kit. You can add the Activities widget to display Activities with a single click, but an even better choice is the Activities bar, which displays all enabled Activities in a single widget, which lets you launch an Activity with a single click. Still more efficiently, you can give each Activity a keyboard shortcut.
Over time, your Activities may change as you discover new needs, or your computing changes. For example, I currently have five basic Activities, and may have another couple if I am working on an extended project. If there is a limit to the number of Activities Plasma runs, it is probably related to your available RAM, but so far I have not found it.
Why Activities Have Never Caught On
When Activities are so useful and so easy to configure, why do many users ignore them? Partly, the problem may be that they were added in KDE 4.0, and remain tainted by associations with the user revolts that happened then.
Another reason may be that KDE has never done much to promote them. Plasma 5.9 is unique in that it has added aids like descriptions and the last time used to make each Activity easier to identify. Previously, users were left to explore Activities mostly on their own, leaving them to wonder how Activities differ from Virtual Workspaces (Answer: they don’t, really, except that each Activity can have its own Virtual Workspaces configuration).
Yet another reason is that the Activities interface has changed repeatedly. Activities were introduced by an overview pane, then switched early in the fourth KDE release series to a horizontal scroll bar, and in the fifth release series to vertical scroll bar. Even more confusingly, a number of layouts from the fourth KDE release series are no longer available in the fifth, which reduces some of the convenience.
However, the greatest reason is probably that Activities are ahead of their time. Despite the problems with classical desktops today, users have been slow to realize that Activities solve the inefficiencies that we have all learned to endure. Like word processor styles, they provide a solution that requires only a little initial organizational effort, but their efficiency has still to be generally known.
[sharedaddy]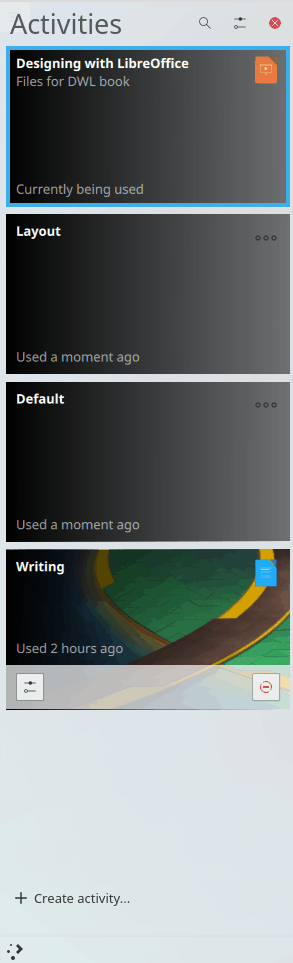
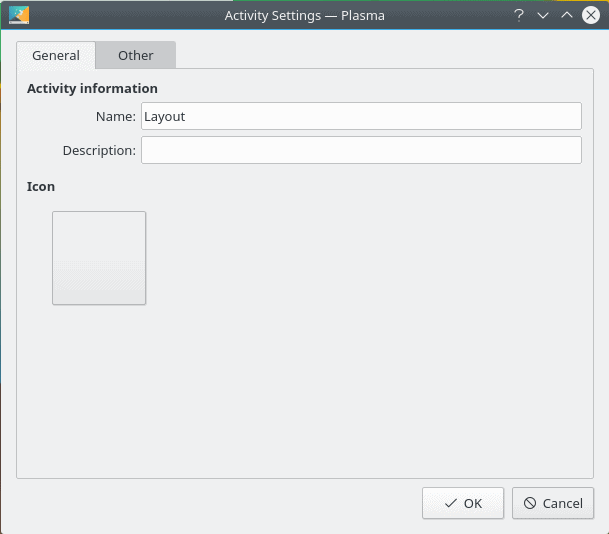
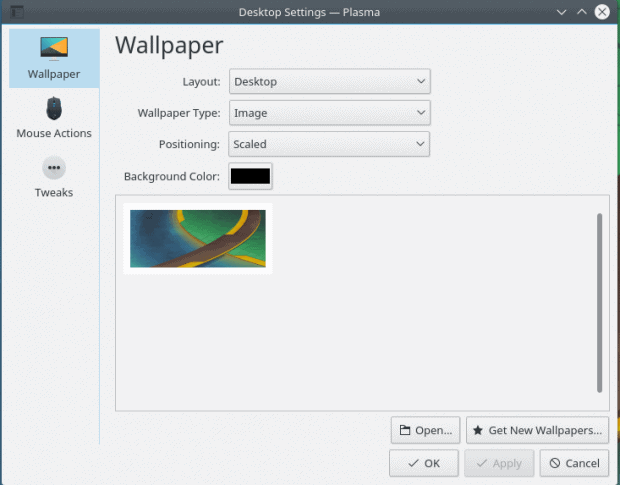


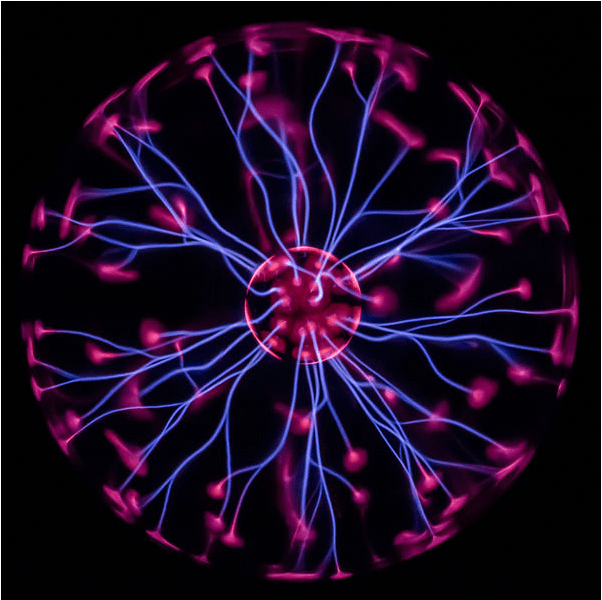
Thank you for the article!
They’re great when working on a single programming project. Can dedicate all the virtual windows to
the project. Currently have a minimalist build, run, doc API window, editing system. So that’s 4 windows right there. When I’m done just switch to my default activity.