I used the word secret. Well, it’s a bit misplaced. It’s not like Plasma really hides its options from the users so that only a select elite can enjoy its full range of capabilities. But then, some of its many virtues are a little obscured from the common user by the proxy of subtle failings in design, ergonomics, intuition, as well as the vast array of settings and features that Plasma offers.
We’ve already talked about Plasma’s goodness at length. It was my favorite desktop for a brief, fickle while, then it waned, but then it again picked up speed and quality with the fine release of Kubuntu Zesty Zaphod. Moreover, we’ve talked about the State of Plasma, in great detail, and I’ve also given you a handful of practical tips and tricks on what this desktop environment can do, and we discussed the omni-potent Krunner. Now, we’re gonna delve deeper. Let’s do some honest Sherlock Holmes work and unravel a few of these usability mysteries.
Holiday Celebrate
The KDE clock & calendar widgets has many useful functions, but one that you will probably find quite useful is the ability to mark holidays, so you know when and where people stop working and go for a nice honest BBQ. The array of available holidays is quite dazzling, and it really has everything.
Swimming with the dolphins
File manager is one of the most crucial applications of any desktop environment, and for a good reason. It’s the interface through which you interact with the storage. Dolphin is the most representative application of this type in the Linux world, with far more functionality than its rivals. Sometimes, it’s even slightly overwhelming, but it comes with a great range of goodies.
The right-click action menu offers a lot of services, including the ability to encrypt files, extract archives, burn files directly to optical media, and more. You can even start a slideshow, which can be quite useful with image files, and also open a terminal right there. This lets you dig into the command line in the current directory, without wasting time navigating for the second time in a terminal, once you’ve already located the desired location. You can also use the shortcut key to toggle the console pane on/off: F4. Mind, this is distinctly different from Alt + F4. Hi hi.
But that’s not all. You can actually add new services, available through the Control button of the Dolphin interface. First, you can enable or disable the existing list, and if that’s not enough, you can search for new services. Much like the wizard that lets you search for new windows decorations, icons, themes, and other appearance items, you have the Dolphin Add-On Installer, which works in the same manner. You have the ability to sort available services by rating, popularity, status, and more, and then add them to your system.
Some of the extras are really neat. For instance, I tried to install an audio converter tool, which lets you transcode your music files. This works fine, but you will need to manually satisfy dependencies using the package manager. Overall, the process can definitely be streamlined, as it will allow an even faster and more pleasant experience. But it does highlight the power and great extensibility of the Plasma framework, and the Dolphin file manager in particular.
Copy clipboard contents to a file
Wait, before you shout Captain Obvious, hear me out. Let’s say you’ve copied a handsome amount of text to the clipboard, for whatever reason. Hint, you do remember, having read my State of Plasma article, that this desktop environment features a highly sophisticated clipboard, with multi-copy and multi-paste options? Anyway, you have the text, and you may want to put that into a file.
The standard way of doing things is – you open a file and copy text. Nope. No need. Open Dolphin and paste the clipboard contents anywhere you want, into any which folder. The file manager will now prompt you for a name for a file that it will create – with the clipboard contents you’ve just pasted. This definitely conserves time, and allows you to quick-save notes, comments and such.
Speaking of notes …
Copy clipboard contents to a sticky note
Say you want to enhance the level of fast on-the-move file-keeping. Well, you may want to create little notes on your desktop, so you have a constant reminder that you need to do certain things. Middle-click on the desktop, and the contents of the clipboard (last one – or the selected one) will be copied into a sticky note.
Now, the next (optional) step is to edit or decorate text, change the sticky note appearance, and other things that you may see fit. And finally, once you’re done, you can just delete the note. It acts as a widget, so it comes with all the bells and whistles of the Plasma widget mechanism. This is quite cushty, and when you combine the functionality of the clipboard in Dolphin with the desktop one, you really are in for a productivity treat.
Desktop effects
Most people associate desktop effects with fun, transitional visual games, designed to provide a more artistic desktop experience, including things like windows fade in and out, shadows, and other things of a distinct 3D nature. This is true. But it’s not the sum of all the desktop effects can do for you. When used correctly, they can also offer a small boost in productivity.
Namely, you have the option to mark certain actions in a more distinct way, so you can more easily discern between foreground and background tasks, locate inactive windows, rotate through applications, or mark desktop activities. For instance, you can display an FPS overlay counter into the top right corner of your workspace as a very rough estimate to the performance of the desktop environment. As this particular effect clearly states, no it’s not an official benchmark of any kind, but it is indicative.
KDE Connect
Again, this is something we’ve talked about in the past. KDE Connect is a very handsome utility that lets you control your smartphone, albeit only of the Android kind. The rest are still underprivileged. But this is a very neat thing, like a remote, and it comes with a dazzling array of options. It works over the network, and there’s an app. Beats Bluetooth for sure, but it would be really nice to see other operating system brands included, as it will give the right mobility clout to the Plasma desktop.
Online Accounts
This is another hot cake. As I’ve stated in the Plasma report a while back, being able to offer a seamless transition between services, form factors and different usability needs is what makes for a great and practical desktop environment. This isn’t completely lost on the Linux crowd, and we do have a variety of online accounts tools available across the desktop environment space, with varying levels of quality and integration.
Pure Plasma has its own Online Accounts menu, with the ability to integrate about a dozen different services, including some rather old and archaic ones, some rather obscure ones, and then a few popular ones. This isn’t perfect, there are bugs, and some of the accounts just refuse to work well, but given that the needed functionality ought to be there, you can enhance your desktop experience. The next step would be full online shopping integration, music, video and book stores, cloud backups, and all the other wonder products that modern and suave people need. Maybe you need them, too? Well, this is a first stepping stone in that direction, with some aforementioned bugs, snags and dependencies issues. But a secret nonetheless, which, if used correctly, should give some extra fun vitamins in your desktop escapades.
Conclusion
Here we are. Plasma is really a remarkable desktop environment, and the more you use it, the more you start to appreciate its powers, alongside an ever-present threat of quirks, bugs and other non-pro oddities, that is. But focusing on the good stuff, hopefully, this article has exposed you to some fresh new tricks that should make the Plasma experience more enjoyable.
We have connectivity – smartphones and online, file manager tweaks – including a thick layer of useful services, desktop effects productivity, and then how to use clipboard contents wisely, both to create files and sticky notes. Lastly, we also paid the clock & calendar widgets its respect. Neat and fun. If you have any other requests or suggestions, holler below. Dedoimedo out.
[sharedaddy]
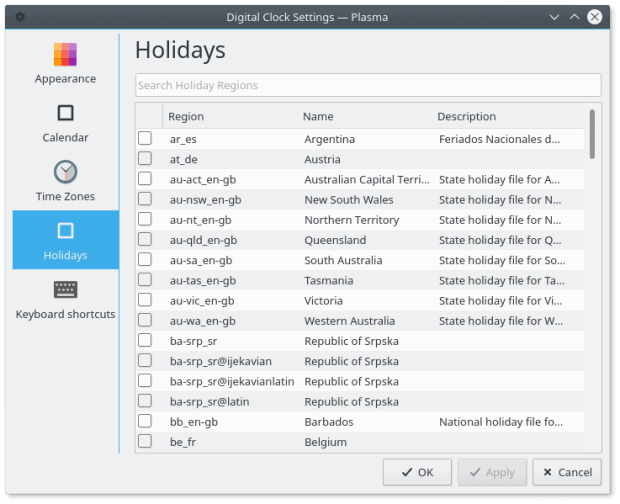
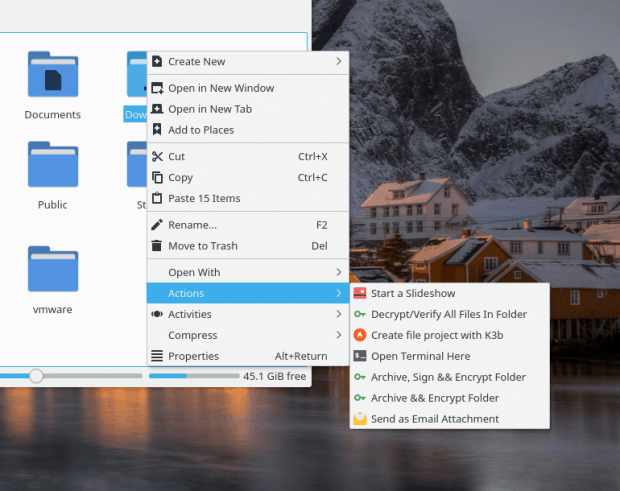
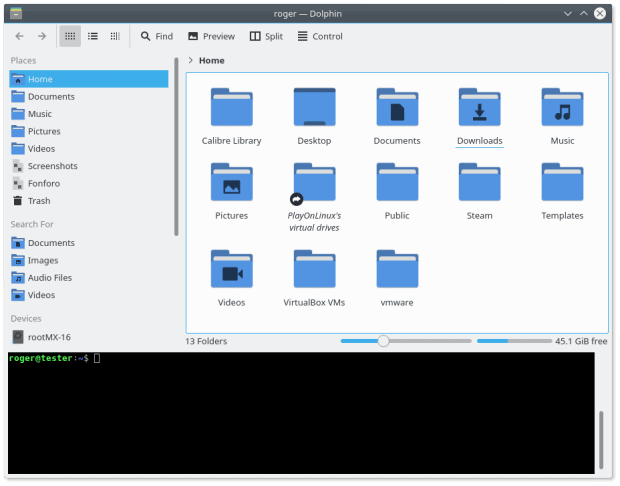
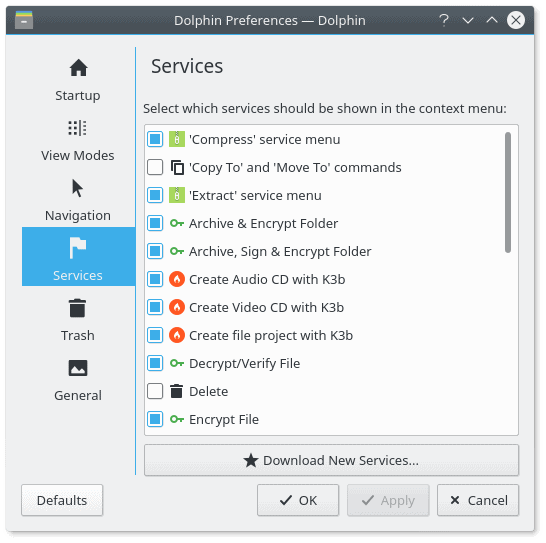
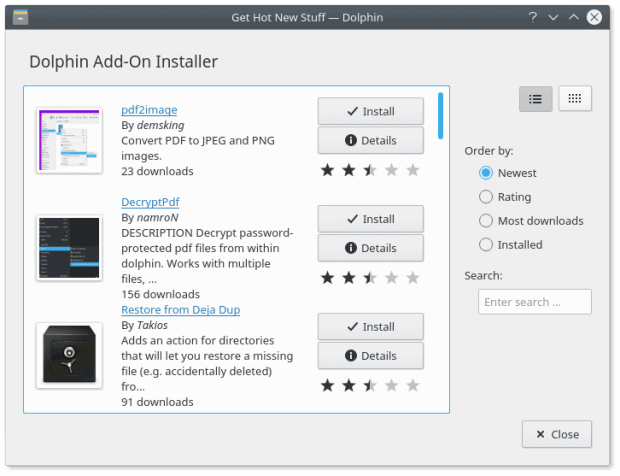

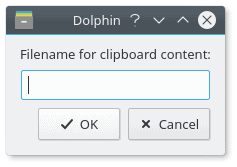
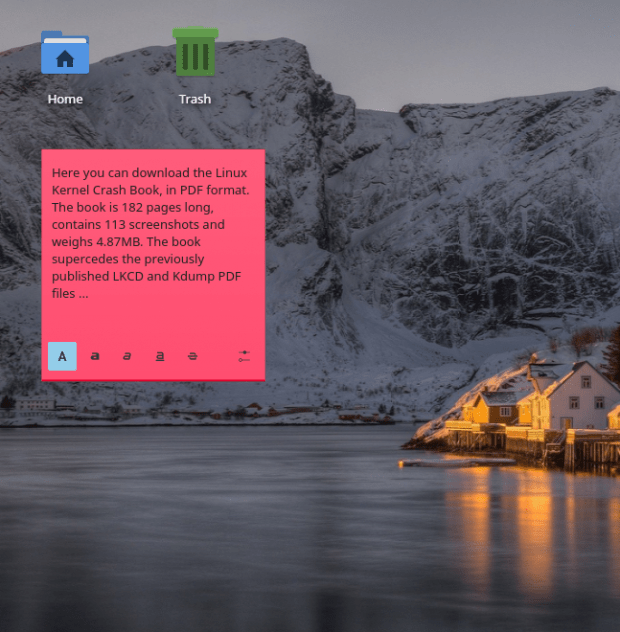
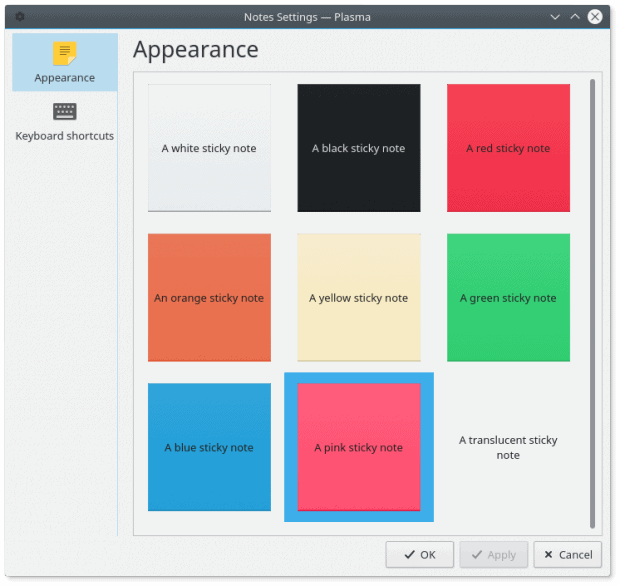
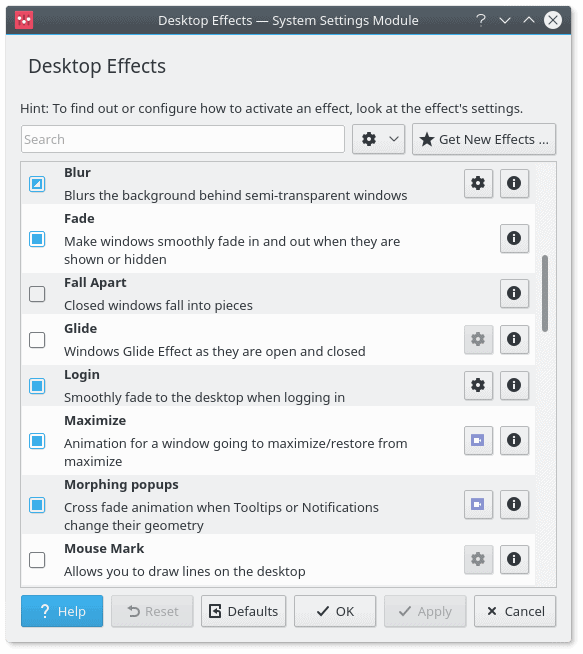
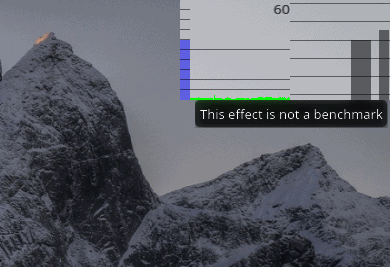
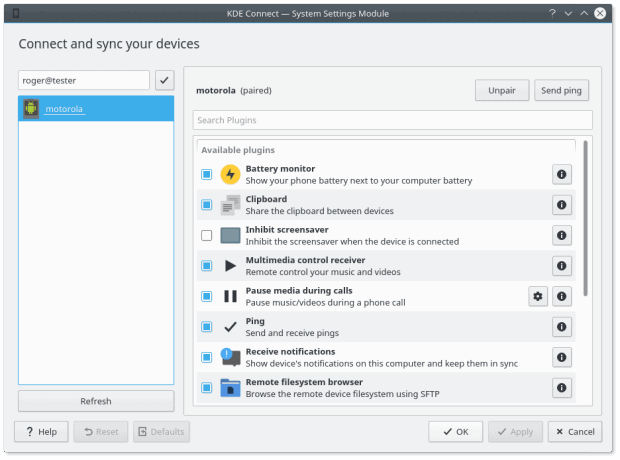





KDE is just epic!!!
It makes gnome look laughable…. well… actually it does anyway
Another good article, thanks!
I’m assuming that you’re using Kubuntu. Adding to the complexity of an already-complex DE, are the choices that the different distros make. I use Manjaro KDE, which doesn’t include the Holidays function in the calendar and clocks widgets. The other functions that you enumerated in this article are available (and useful, thanks!), *except* for the Appearance function of the Notes (!).
I won’t abandon Manjaro – I know that KaOS, Kubuntu, Maui, and KDE neon provide a “purer” experience, but I have different reasons for rejecting those distros (I’ve tried them all, but Manjaro still provides the best overall experience, over the several DE’s that I use and like).
Maybe you forgot a package? I use arch and have the functionality
In this particular environment, I use what Manjaro gives me – no more, no less. I’ve thought about diving into KDE, to see if the distro maintainers might have overlooked something, but in this particular case, the effort would outweigh the result. I know my local holidays, and I don’t work with users from other countries.
Sorry, meant Gentoo…
KDE is definitely a Windoze killer. I’ve been using it for years. Good article!
Where is the Online Accounts service ?
Under System Settings > Online Accounts.
Dedoimedo
Hey @Dedoimedo:disqus you should also try Neptune OS 5, a Debian Stable distro + Plasma LTS =). They did a really good job on mixing stability + new Plasma.