Brushes are a central concept in Krita. Unfortunately, Krita’s documentation is incomplete and outdated, so here is a summary of how they work.
First, some definitions. In general, brush is used to describe a collection of features. Casually, however, brush is sometimes used as a short form of brush engines, which are the digital equivalent of anything used to mark a piece of art. Some brush engines have real life analogs in the media used for art, such as Spray and Chalk. Similarly, Pixels, perhaps the most frequently used brush engine, imitate brushes, pens, and pencils. Other brush engines, such as Bristle, Deform, Grid, or Hatching, add a special effect. Another brush engine, Clone, acts like a rubber stamp so that you can add an image or piece of text with a single click.
Also included among the brushes are several erasers At first this grouping may make no sense, but if you think of brushes as means of editing the canvas, then it becomes logical.
Click the Edit brush settings icon, and you can see that Krita installs with fifteen brush engines, each with its own set of characteristics, or dynamics, all of which are adjustable. The dynamics available depend on the brush engine you select, but include such categories as Brush Tip, Painting Mode, and Opacity.
Throughout Krita’s menu and dockers, a saved brush description is called a preset — a name that emphasizes how customizable brushes are.
Editing and deleting presets
You can edit presets in the Edit brush settings. Whenever you have unsaved changes, the name of the preset is shown in italics. When you save, you have the option of overwriting the preset or of creating a new preset with a different name. If you only want to make changes for the current session, check the Temporarily Save Tweaks to Presets box at the bottom of the window.
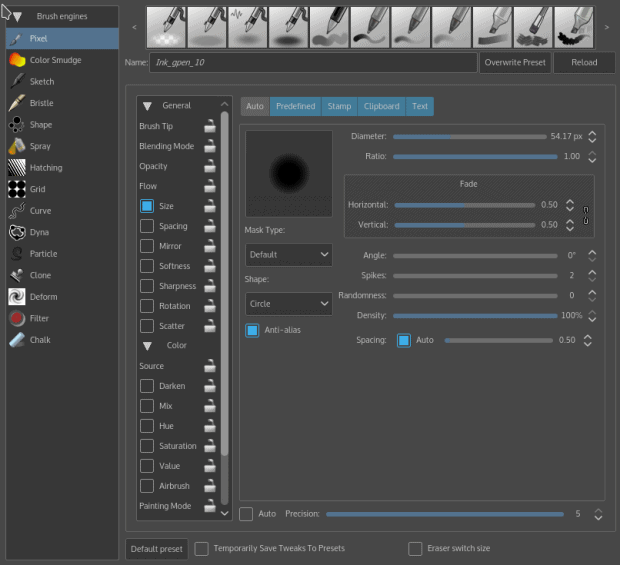
Edit brush settings lists brush engines in the left pane, dynamics in the middle, and details of dynamics in the right pane.
Otherwise, each brush and its dynamics is saved to a file with a .kpp extension in .kde/share/apps/krita/painttopresets in your home directory. Krita’s default presets have descriptive names, but you might choose to name by project instead. By default, a brush’s name is the same as its .kpp file, but you can open a preset and change the brush’s name in the metadata if you run into naming problems with a group of related brushes.
In addition, you can add a tag to a brush. A tag groups brushes so that you can display them in a dialog, docker, or palette all at once, rather than one at a time. You could, for example tag all the brushes for a particular task or project.
Presets files are less than 100 kilobytes in size, so generally the only reason to delete them is to minimize the number through which you have to search. However, you can delete a preset from Choose brush preset by clicking it, followed by the Delete Resource button at the bottom of the window.
No confirmation is needed when you delete a preset. However, if you make a deletion, you can quickly undelete. After your first deletion, .kde/share/apps/krita/ includes a list of deleted presets in the file Kis_paintoppresets.blacklist. Open Kis_paintoppresets.blacklist in a text editor and delete the listing for a preset, and the preset is undeleted.
Applying Brushes
You can choose a brush in three places. Clicking the Choose brush presets icon opens a dialog that by default displays all the presets on your system. You can filter this view by using the field at the bottom of the dialog, using either a string such as Sketch or a tag. You can also view either the thumbnails for all presets (with a mouseover for the name), or the details, which include both the thumbnail and the name, but require more scrolling.
Alternatively, you can choose from the Brush preset docker, which offers the same options as Choose brush presets in either the limited space in which dockers display or else a free-floating panel. A third-option is to right-click on the current document, and select a favorite from the palette.
Whichever way you choose a brush, you can start using it to draw freely. If you make a mistake, select Erase from the Mode drop-down list in the Brushes and Stuff toolbar, or an eraser from the palette. Pressing the Shift key as you paint lets you adjust the size of the line you are drawing, while pressing the Ctrl key lets you change the line’s color on the fly using the color picker. If the line changes thickness as you draw, that is because it imitates a brush that is held at angles to the canvas; if you do not want that effect, choose or create another brush with different dynamics.
Going on from here
Krita is not in the least a poorly designed application — to the contrary, its interface can be surprisingly straightforward. However, that straightforwardness is easily overlooked if you are expecting something more complicated. Moreover, in the absence of documentation, many basic features can be only be discovered — if at all — through trial and error. The dynamics for each brush engine and the tools in Krita’s work area require much more detail, but the summary given here should provide a starting point for learning more.
Cover Image: Painter by Mile Jerkovic for FreeImages.com
[sharedaddy]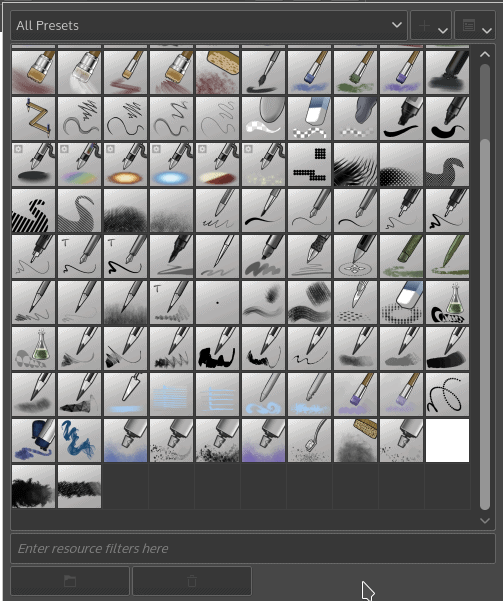




Well I agree that the documentation is a WIP but it is definitely not absent. Here is the manual for brushes https://userbase.kde.org/Krita/Manual/Brushes. Also i would like to inform you that your article about loading brushes into krita is out of date, please update it with information regarding the new Bundle format, you can read about it from here https://userbase.kde.org/Krita/Manual/Resources/ResourcesOverview
Thank you for sharing some good tips about Krita and spreading the word
Thank you for the feedback. In some cases, “obscure” or “hard to find” might be more accurate than “absent,” but the problem is much the same. And as the loading brushes article demonstrates, it is hard to know when the information you do find is current (I’ll update based on your feedback).
I hope to write more articles in the future, and since I’m still reasonably new to Krita, I may slip up again. If so, I hope you’ll take the time to correct me.
I would take a more constructive approach relative to the other comments: this is useful new documentation, and it would be great if you added it to the manual! https://userbase.kde.org/Krita/Manual