Krita, KDE’s answer to Photoshop and GIMP, comes with over 120 brushes. These brushes imitate media ranging from pens and pencils to water colors and acrylics, and textures from bristly to wet. However, if these are not enough, you can find dozens of additional brushes online, including ones designed for GIMP and some basic ones intended for PhotoShop.
If you are still learning Krita, note that clicking icons opens dialog windows, and clicking the icon again closes them. In addition, dialogs about brushes include a small icon for changing the view from thumbnails (small illustrations of each brush’s effect), and details (the name of the brush, which is usually descriptive). Some thumbnails are not useful, because they do not clearly show the brush’s effect.
In addition, management of brushes has changed in the new 2.9 release. However, some distributions are still using earlier versions
To load brushes into Krita:
- Download a brush set. Brushes are available either as a compressed file, or, if they are designed for 2.9, in a .bundle file. An Internet search will reveal a number of brush sets, but look out especially for those created by David Revoy, a professional artist whose suggestions have done much to improve Krita. If you are using Krita 2.8.5 or earlier, you will need to uncompress the brushes.
- Load the brushes into Krita. One way to load uncompressed brushes is to move the /brushes, /paintoppresets, and /pattern directories in the Krita resources folder, ~/.kde/share/apps/krita, and restart Krita if it is open. Alternatively, select the brushes to install, and from Krita’s toolbar click Choose Brush Pre-set > Predefined Brushes > Import resource from the bottom of the dialogue window. Use the second alternative for brushes imported from GIMP or PhotoShop. If you have a .brush file, click Settings > Manage Resources > Import Bundle/ Resource to load its contents.
- In version 2.8.5 and earlier Click Settings > Select Favorite Presets in the menu to edit the brushes that appear around the perimeter of the pop-up palette. In 2.9 and later, you can edit favorites in the Brush Presets docker.
- Changes in the Select Favorite Presets dialog are reflected in the brushes around the perimeter of the pop-up palette.
- Delete any brushes that you do not want from the list of favorites. By default, you can only have ten favorite presets at one time, so you must delete a favorite before adding a new one. If you are unsure what any brush does, change the view from Thumbnails to Details to see if the name is more meaningful, or else load the brush to try it out. Deleting a brush from the list of favorites does not delete it from Krita, and it can be reloaded later as needed.
- Add any new favorites. As you delete old favorites and add new ones, you can see the changes on the palette.
- If you choose, click the Edit Brush Settings icon to adjust brushes’ settings (a topic for another day, if not two or three days if it is to be covered fully).
- Test any imported brushes to see how well they work. Support for PhotoShop brushes in particular may only be partial. If you choose to delete a brush, select it in Choose from the toolbar Brush Pre-set > Predefined Brushes, then click the Delete resource button at the bottom of the window.
This process may seem complicated for a beginner, but really it’s not. You will want to customize Krita for yourself anyway, at the very least selecting your favorites. Just as importantly, while importing or choosing brushes, you are learning one corner of what is, after all, a complex application full of features.
Cover Photo: Brushes 2 by Nico van Diem for FreeImages.com
[sharedaddy]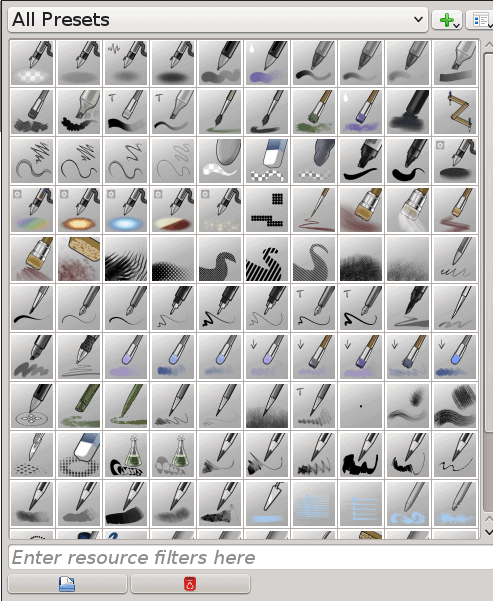




Oh gosh!
Krita isn’t the answer to Photoshop and Gimp!
If you’re posting info’s you’d at least read the first page of krita.org.
Krita is specialized for digital painting, they focused on digital painting. Photoshop is specialized for, what a big surprise, editing and manipulating photos. GIMP and Photoshop are walking the same way one commercial the other non commercial.
Get the things right, Muppet!
Duh!
@nebucad:disqus
I think we can safely assume that Bruce is well aware of Krita’s remit – though the phrase “answer to” can be misinterpreted. He is not a ‘Muppet’ and the post is useful.