Screen edges are one of the simple yet powerful options introduced in the KDE fourth release series. Screen Edges refer to hotspots on the edge of the screen, each of which is programmable with one of sixteen options and activated by moving the cursor or a window towards them.
To use screen edges, open the main menu and click System Settings | Workspace Behavior | Screen Edges. At the top of the settings window is a diagram showing the approximate location of the hot spots: three on the left and right sides of the screen, and another two in the center top and bottom. To program a hot spot, right-click on it in the diagram, and select one of the fourteen options.
The options fall into three categories. The first is general navigation, such as Show Desktop, which minimizes all open windows so you can find the desktop, or the self-explanatory Present Windows – All Applications or Present Windows – Current Applications, which is useful for applications like GIMP that open in multiple windows. Another option shows the Desktop Grid, an overview similar to GNOME’s, that displays all Activities together.
The second category of choices are toggles for cycling through open windows, such as Toggle Window Switching. The third are variants of popular desktop effects, that display windows on three dimensional shapes, such as a cube, cylinder, or sphere. As you might expect, the 3D options work only if your graphics card supports hardware acceleration, and are otherwise grayed out.
Below the diagram are three additional options. One maximizes a window dragged to the top of the screen. Another tiles windows dragged to the side of the screen, and the third switches to another desktop. Why these options are not incorporated into the diagram is uncertain, but they are useful additions all the same.
These options take a while to choose, and with fourteen options and only eight hot spots, you cannot use all of them at the same time. Experiment with the setting window open, making changes then clicking the Apply button so you can try them. However, a little common sense is useful.
Few people are likely to want all eight hot spots enabled simply because they would be accidentally activating one or another of them all the time. Choose two or three that fit with your work habits, and stay with them. For example, I don’t use the setting to maximize windows that touch the top edge, because I like to position windows exactly and would be always maximizing windows accidentally — usually, just after I had positioned them.
Hot spots can also be accidentally activated if placed in the same position as the panel or desktop toolkit. That means that if you have a panel at the bottom of the screen, your configured hotspots should be at the top.
As I write, only Cinnamon has borrowed the concept of hotspots, and it offers fewer configuration choices than KDE. Other leading desktop environments seem to have ignored them altogether, even though they are a simple and effective way to navigate the desktop — second, perhaps, only to keyboard shortcuts. They remain one of the options that make KDE so appealing for those who like to customize.
Cover Image: Hand and Light by By Jamierodriguez37 for Morguefile.com
[sharedaddy]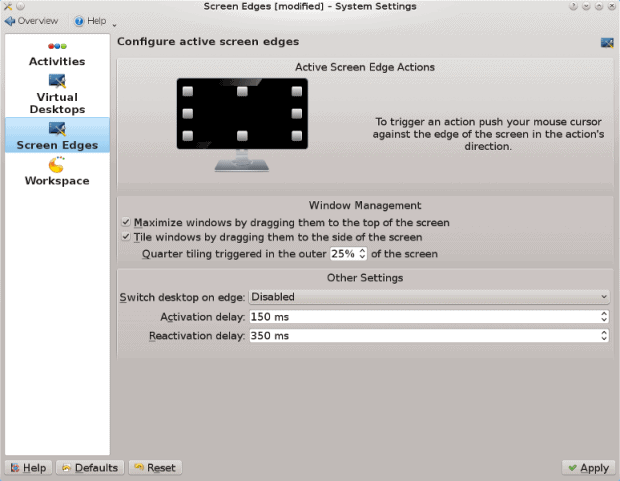
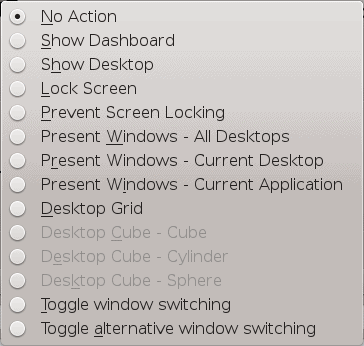




It’s not just KDE. Hot corners can be configured in Unity with ease using Unity Tweak Tool.
True enough, but they’re an add-on, not something built into Unity.