When you switch to LibreOffice, you can usually assume that all the features available in other office suites are available. They might have a slightly different name, or be placed in another menu, but the basic functionality should be the same in both. If you make a note of the features you use most often, and systematically learn how to do each one, you can often cope with the transition.
Yet that doesn’t mean that the transition will always be easy. The features may be much the same, but how they are implemented or positioned in the editing window can be puzzling. Often, the logic is completely different because while the features of LibreOffice and other office suites — particularly Microsoft Office — are similar, their purpose is different.
In particular, while most office suites — are designed for small documents with a short life-cycle, LibreOffice and its cousins like ApacheOffice and NeoOffice, are also designed for long documents that may be maintained and revised for years. Probably, too, the fact that LibreOffice is non-commercial means that it is less likely to improvise for the sake of improvisation, and its developers are more likely to listen to user input.
Whatever the reason, here are nine bits of logic embedded in LibreOffice’s design that may confuse new users:
9. Menus vs. Ribbons
Unlike Microsoft Office, LibreOffice continues to use traditional menus. The closest you can get to ribbons is the Properties pane of the sidebar, which includes some basic formatting.
However, the rest of the sidebar contains links either to resources like the Clip Art Gallery or else different views of the document, such as those seen through the Navigator, Manage Changes, or Styles and Formatting. Each of these panes can be undocked from the sidebar to become a floating window, which can be convenient if you have a large monitor, and want more space in the editing window.
In addition, LibreOffice makes regular use of right-click menus that duplicate the main menus. Apparently, the demand for ribbon menus is too low for them to be a priority.
8. Increased Precision
LibreOffice Writer only looks like a word processor. In fact, it is a mid-level desktop publisher. Although you can accept the defaults, you can customize many features of LibreOffice down to a point, and sometimes even less (a point is one-seventy-second of an inch, a printer’s pre-metric measurement that is traditional in design).
For example, depending on your choice, you can set the distance between lines of print in seven different ways, from accepting one of several defaults to specifying an exact measurement. Similarly, when creating a bullet list, you can set items such as the blank space before the bullet, any automatic text before or after the bullet, the character style used to position the bullet, the bullet’s alignment, and the space between the bullet and the text.
One advantage of this degree of control is that you can easily prevent Microsoft Word’s non-standard default of automatically indenting a bullet list, instead of setting the bullet against the left margin, where common practice places it.
7. The Concept of a Page
Although Microsoft Word allows you to set items such as page dimensions and margins, otherwise it has little sense of structure beyond the paragraph. By contrast, in LibreOffice, as in classical typography, the page is a unit of composition.
New users often first become aware of this difference when they realize that headings, footers, and page numbers are all set using page styles. But the concept goes much further. LibreOffice can be made aware when the left and right pages in a two-page spread mirror each other. It also includes settings for how a footnote displays on a page, and when — or if — a footnote can spill over to the next page.
Most important of all, page styles can be set up so that one style automatically follows the other, a process much easier than adding manual page breaks to change the style. The most important of these sequences has the First Page style followed by default by the Left Page style, followed by the Right Page and the Left Page.
6. Shared Code Between Modules
Microsoft Office consists of applications that were patched together. Their compatibility has increased over the years, but their lack of a common origin still means that there is more to learn.
LibreOffice’s modules, in comparison, were written together. You will find that many formatting dialogs, including those for the Border, Background, Font, and Font Effect are the same in Writer as they are in Calc, Draw, or Impress. Often, these common dialogs can amount to as many as half the ones available in a module, making them quicker to learn.
Oh! And if you think you’ll save space by only installing the modules you plan to use, think again. While you may save some space, the shared code means that you won’t save nearly as much hard drive space as you might expect.
5. The Virtual Template View
Installed templates are visible in LibreOffice through File > New > Templates. But don’t expect to find a hard drive directory that corresponds to this path.
Although templates can be installed either for the entire operating system, or for the current user account, the LibreOffice editing window displays them in a virtual view that combines the two template sources listed in Tools > Options > LibreOffice > Path > Templates, along with any sub-directories. The virtual view is convenient, but can be frustrating for those unaware of how it is constructed.
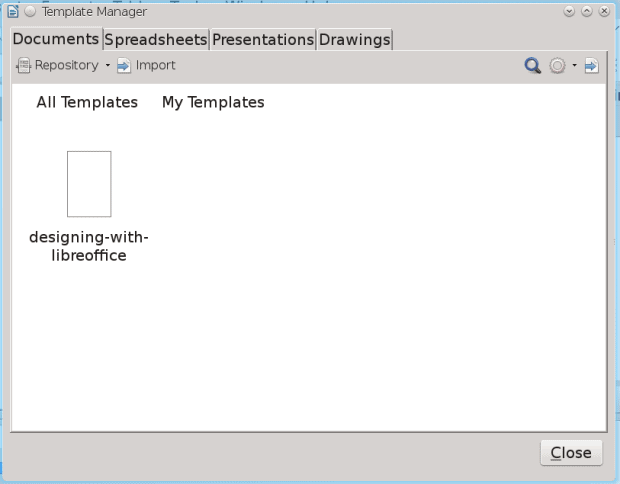
The template manager gives a virtual view of all templates, no matter where they are on the hard drive.
4.The Naming of Objects
All objects added to a LibreOffice file have a name. This practice helps LibreOffice to keep better track of objects.
In addition, named objects can help you navigate a document. Most of the time, you probably need only Heading paragraph styles to navigate, just as in Microsoft Office. Yet sometimes, what you may want is find an image or table quickly.
When you don’t care about the names of objects, all you need to do is accept the default names, such as Table3 — although you should note that the numbering is based on the order in which the object is added, and cannot be changed without deleting objects and inserting them in the proper order. But in cases where you want to keep better track, give the objects a descriptive or meaningful name so that you can find them in the Navigator and jump straight to them. If you are naming images, keeping track of them may be easier if you give each image the name of the original file.
3. Outline Numbering
Seeing Outline Numbering in the Tools menu, you might imagine that its main purpose is to create hierarchical lists, in which each level is numbered. Nor would you be wrong that lists are one of its functions, although a list based on styles or on a single style with multiple levels is just as efficient.
However, a much more important use of Outline Lists is to set which paragraph styles are displayed in the Navigator and when creating features, such as cross-references or tables of content.
Moreover, the paragraph styles used on each level of Outline Numbering can be edited. You could, for example, have a non-heading style that you want to be added automatically to a table of diagrams. In the same way, if you add Text Body to a level, then the Navigator becomes more useful when planning an outline.
2. No Editing of the Default Template
Normal.dot, Microsoft Word’s default template, can be edited freely. Consequently, it is easily corrupted, and can only be fixed by deleting it and having it recreated the next time you start the application, which means losing any custom formatting.
LibreOffice avoids this problem by limiting access to the default template. The most you can do is use Tools > Options > LibreOffice Writer > Basic Fonts to change the default fonts, or add files as sub-documents to a master document that use another template to reformat them only within the master document.
You can change the Default Style in a list of styles — but the Default is not to be confused with the mostly invisible, lower-case default style. If you choose, you can also change the Default template to a template of your creation. But otherwise, the templates are kept distinct. Another option is to import styles from one document to another.
These arrangements minimize the chances of corruption. Even so, just to be safe, you may want to add files only to a master document with which they share a template, and import styles from another file whose styles have the same name. But what you cannot to do is alter the default template. It’s simply safer that way.
1. Style and Template Orientation
LibreOffice is designed for modifying and maintaining documents — over years if necessary. For this reason, it is designed around the use of styles and templates. Where MS Word has character and paragraph styles, Writer has not only those, but also page, frame, and list styles, all of them rich with formatting options and often interacting with them.
For example, you could easily have a list style called Arabian Numbers linked to a paragraph style called Arabian Numbers, and given distinct formatting from the rest of the text using a character style called Arabian Numbers. By giving them all the same name, you can easily locate the related styles for editing.
Similarly, unlike their Microsoft counterparts, Calc, Draw, and Impress all have styles to ease their use and revision.
Of course, you can use manual formatting in LibreOffice if you prefer. Sometimes, such as when you are writing a quick one-off document or a complex document like a brochure, it may even be quicker to format manually. However, many additional features, such as the Navigator, Outline Levels, cross-references, and tables of contents, are all quicker to implement if you use styles.
Ladas and Teslas
LibreOffice has more unique twists of logic in its design, but these nine are the ones most likely to trouble users. They should be more than enough to make clear that, just as a Lada and a Tesla are both cars, the fact that LibreOffice and Microsoft Office are both office suites mean that their resemblance only goes so far.
Switching to LibreOffice means a change in expectations. Yet, because that change is more in keeping with modern typography and the standards that printers and publishers have established over five centuries, those expectations are worth learning. If nothing else, learning LibreOffice means that you will probably find learning Scribus or other desktop publishing programs easier, because their logic will be far closer to LibreOffice’s than to Microsoft Word’s.
However, even if you only stay with LibreOffice, which is which in the analogy of the Lada and the Tesla should be obvious. LibreOffice allows you to do more with your documents, and that is more than enough reason to endure the transition to it.
Cover Image: Logic Homework by Bethany Carlson for FreeImages.com
[sharedaddy]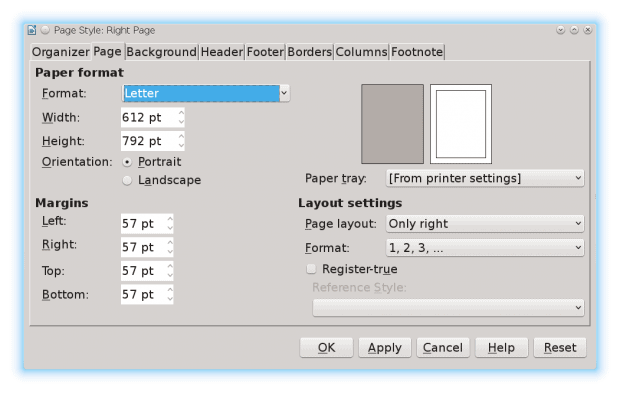
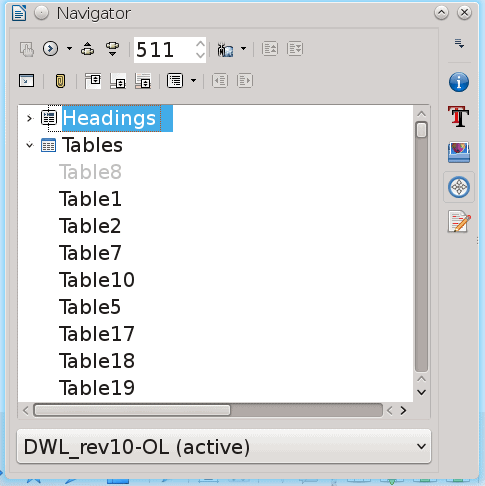
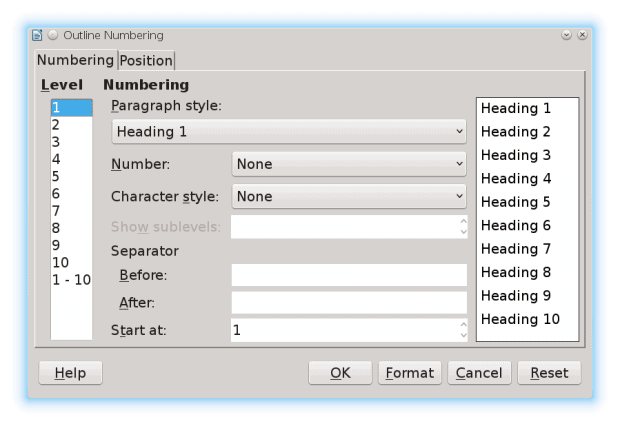


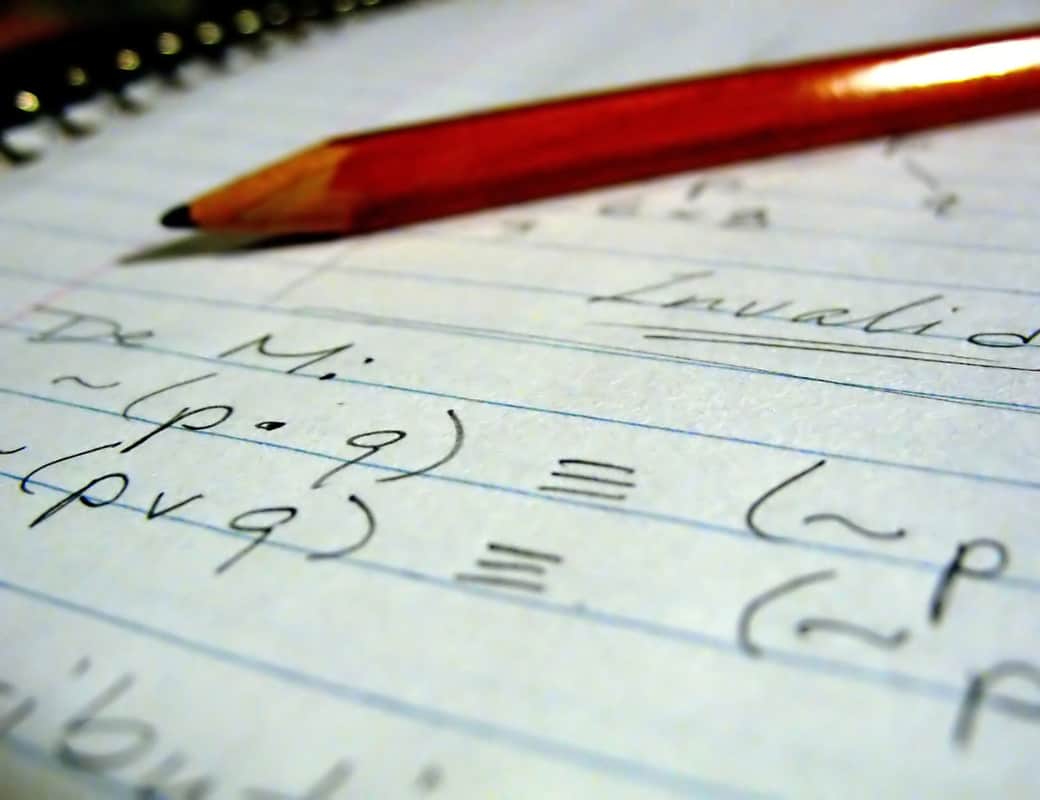
Great article!
Nice. Thanks for sharing; Jesus Christ Bless! 🙂
Amazing article!!